* 해당 블로그는 사회 초년생 또는 문서 작업이 익숙하지 않은 왕초보를 위한 정보성 포스팅입니다.

시스템 업데이트나 백업, 대용량 데이터 처리 등 시간이 걸리는 작업을 하는 경우나, 정기적으로 특정 시간에 컴퓨터를 종료해야 하는 경우가 있을 수 있습니다. 이번 포스팅에서는 이럴 때 자동으로 컴퓨터를 종료할 수 있는 방법에 대해 알아보겠습니다.
목차
- 윈도우 예약종료(자동종료) 하는 방법
- 윈도우 예약종료 취소하는 방법 (예약 변경)
- 윈도우 예약종료가 필요한 사례
◈ 윈도우 예약종료(자동종료) 하는 방법
윈도우에서 자동으로 컴퓨터를 종료하려면 몇 가지 방법이 있습니다. 그중 가장 일반적인 방법에 대해 알아보겠습니다.
작업 스케줄러 사용하기
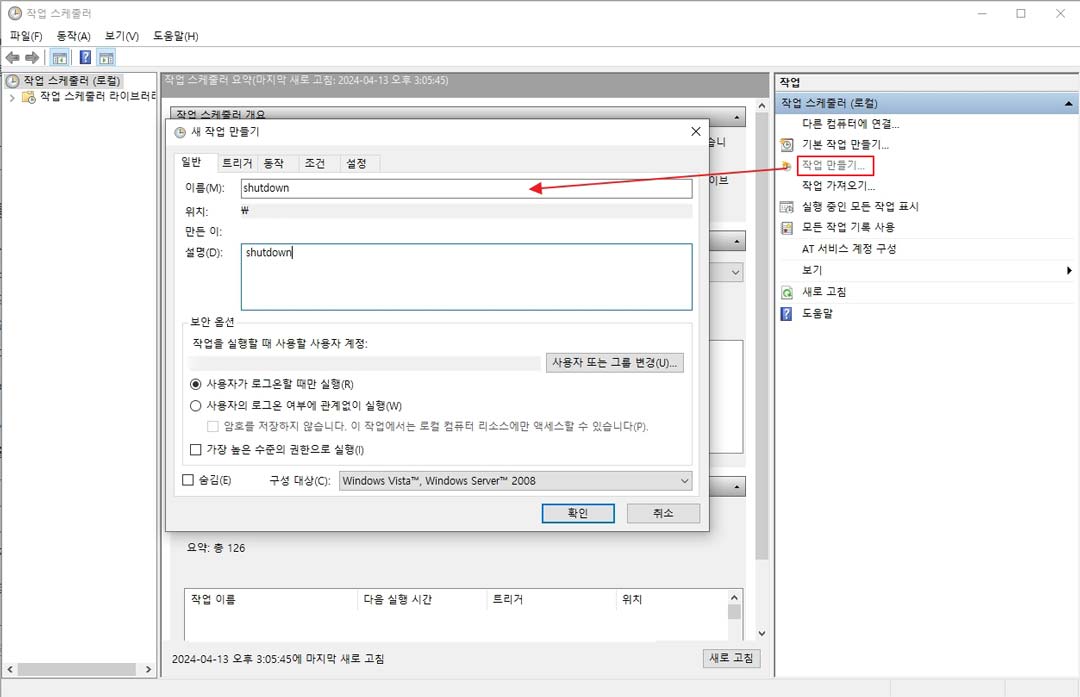
- 시작 메뉴의 검색창에 '작업 스케줄러'를 입력하고 프로그램을 실행해 줍니다.
- 오른쪽 작업 패널에서 '작업 만들기'를 클릭해 줍니다.
- '새 작업 만들기' 창이 나타나면 '일반'탭에서 작업의 이름을 입력합니다.
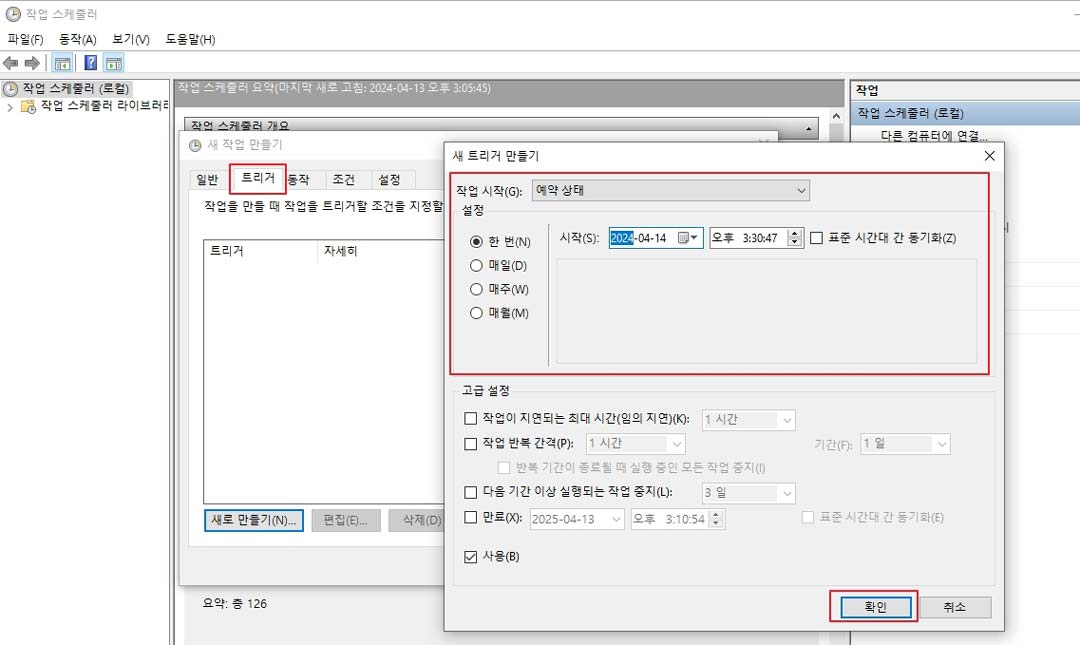
- '트리거'탭에서 '새로 만들기'를 눌러 '새 트리거 만들기' 창을 열어줍니다.
- 자동 종료가 실행될 시간을 선택한 후 확인 버튼을 누릅니다. 이때 한 번만 실행할지 주기적으로 실행할지에 대해 선택할 수 있습니다.
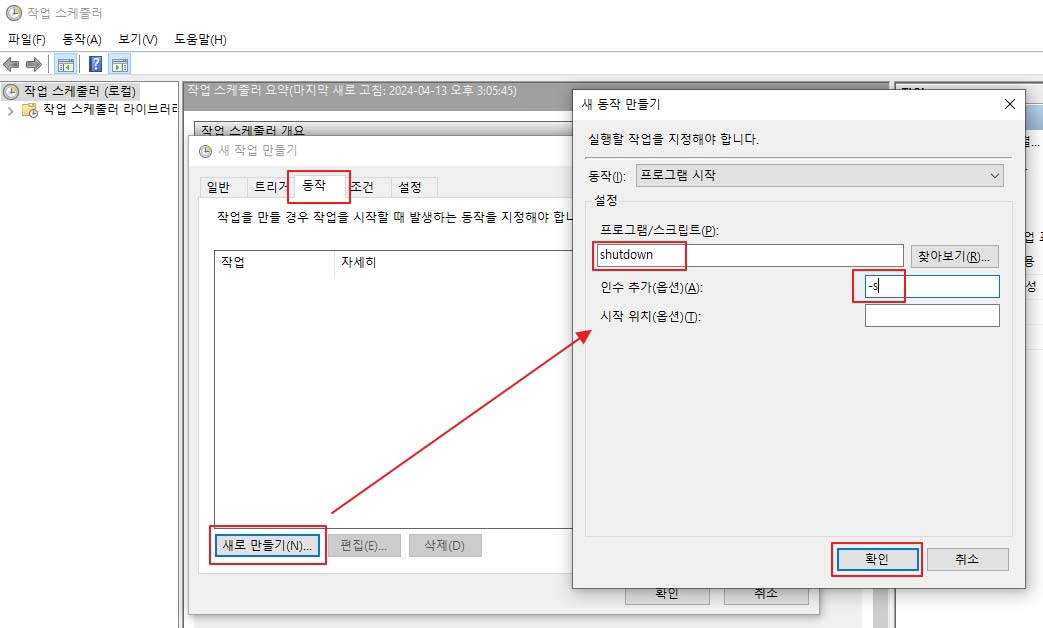
- '동작'탭에서 '새로 만들기'를 눌러 '새 동작 만들기' 창을 열어줍니다.
- 프로그램/스크립트 항목에 컴퓨터 종료 명령어인 shutdown을 입력하고, 인수 추가에 -s를 입력한 후 확인 버튼을 눌러줍니다.
- 설정을 마치고 확인 버튼을 누르면 작업스케줄러에 예약 종료가 추가된 것을 확인할 수 있습니다.
명령 프롬프트 사용하기
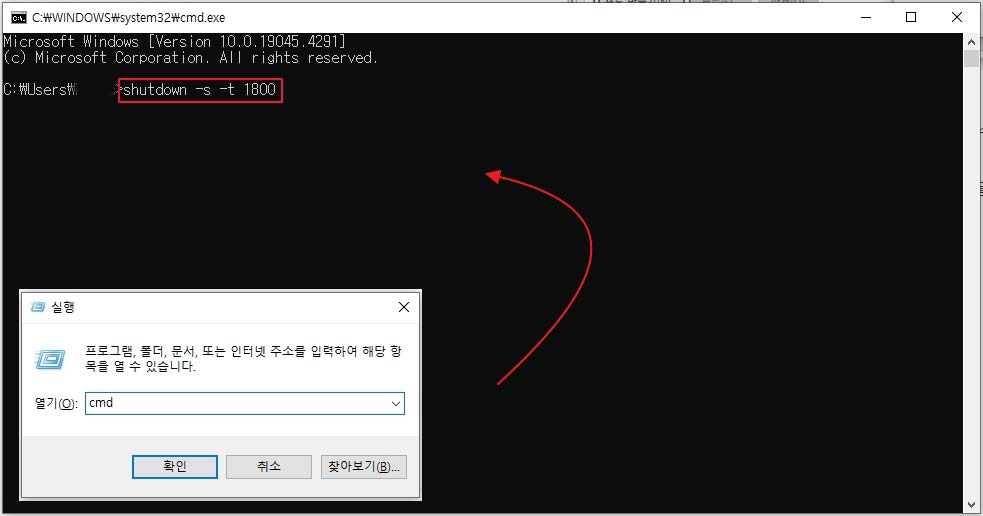
- 윈도우 키 + R을 눌러 실행 창을 열어줍니다.
- 입력란에 'cmd'를 입력하고 엔터를 누릅니다. 그러면 명령 프롬프트 창이 열립니다.
- 명령 프롬프트에 'shutdown -t -s 시간'을 입력한 후 엔터를 누릅니다. 여기서 시간은 초 단위로 컴퓨터가 종료되기까지의 시간입니다. 예를 들어, 30분 후에 컴퓨터를 종료하고 싶다면 1800을 입력합니다. (30분 = 1800초)
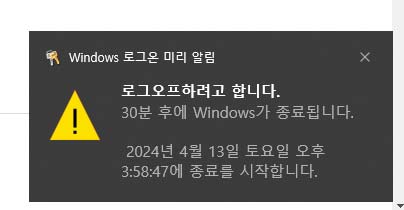
- 명령어를 입력하면 위와 같이 로그오프 알림 창이 뜹니다.
◈ 윈도우 예약종료 취소하는 방법 (예약변경)
작업 스케쥴러를 통해 자동종료를 예약한 경우 스케쥴러에서 해당 작업을 찾아 마우스 우클릭 후 삭제 버튼을 누르면 실행이 취소됩니다.
명령 프롬프트를 사용하여 자동종료를 예약한 경우 아래와 같이 취소할 수 있습니다.
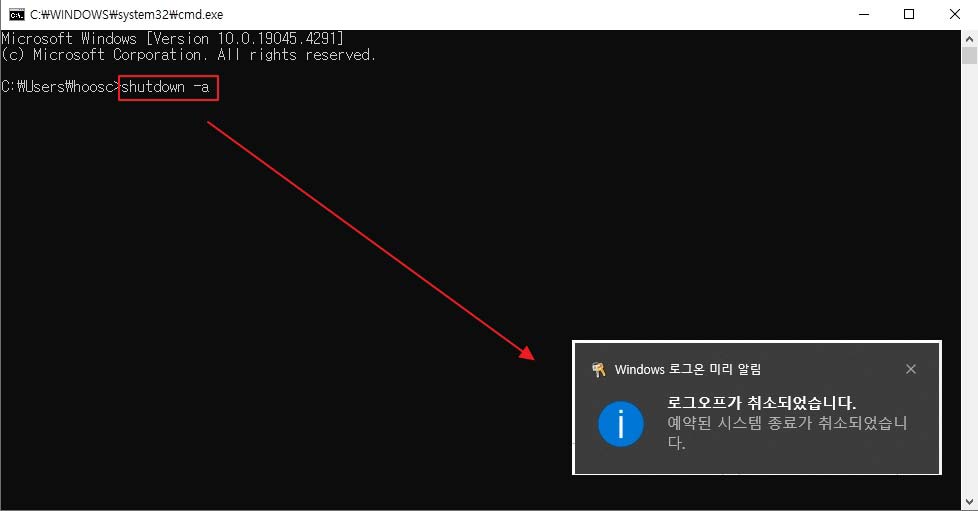
- 윈도우 키 + R을 눌러 실행 창을 열어줍니다.
- 입력란에 cmd를 입력하여 명령 프롬프트를 실행합니다.
- 명령 프롬프트에 'shutdown -a'를 입력하고 엔터를 누릅니다. 이 명령은 예약된 종료를 취소합니다.
- 명령어가 입력되면 위 이미지와 같이 로그오프가 취소되었다는 알림 창이 뜹니다.
- 예약 시간을 변경하고 싶을 때에도 우선 기존의 예약된 종료를 취소하고 새롭게 자동 종료 예약을 입력해야 합니다.
윈도우 자동종료 시 주의사항
윈도우에서 자동종료 기능을 설정할 때는 몇 가지 주의사항을 염두에 두어야 합니다. 이러한 주의사항을 지키면 데이터 손실이나 중요한 작업의 중단과 같은 불상사를 예방할 수 있습니다.
- 저장되지 않은 문서와 작업 확인
자동종료 전에 모든 문서가 저장되었는지, 진행 중인 작업이 완료되었는지 확인해야 합니다. 자동종료 과정에서 저장되지 않은 데이터는 복구할 수 없기 때문에, 중요한 문서는 반드시 저장하고 종료해야 합니다. - 백그라운드 작업 확인
종종 백그라운드에서 실행 중인 중요한 작업(예 : 대규모 파일 전송, 소프트웨어 업데이트, 시스템 백업 등)을 잊고 있을 수 있습니다. 자동종료 시 이러한 작업이 중단될 수 있으므로 자동종료를 설정하기 전에 백그라운드에서 실행 중인 작업이 없는지 확인해야 합니다. - 자동 재시작 옵션 확인
일부 시스템 업데이트나 소프트웨어 설치 중에는 컴퓨터를 재시작해야 할 수 있습니다. 자동종료를 설정할 때는 이러한 작업이 자동 재시작을 요구하지 않는지 확인해야 합니다. 자동 재시작이 필요한 작업이라면, 작업이 완료된 후에 자동 종료를 예약해야 합니다. - 자동종료 시간 설정 주의
너무 이른 시간에 자동종료가 설정되어 있지 않은지 확인해야 합니다. 예상보다 작업이 길어질 수 있으므로, 충분한 여유 시간을 두고 자동종료 시간을 설정하는 것이 좋습니다. - 네트워크 작업 확인
네트워크를 통해 다른 컴퓨터나 서버에 접속하여 작업을 수행하는 경우, 해당 작업이 자동종료로 인해 중단될 수 있습니다. 특히, 원격 작업이나 파일 공유, 네트워크 백업 등은 자동종료 전에 완료되었는지 확인해야 합니다. - 자동종료 명령 취소 방법 숙지
예기치 않은 상황이 발생하여 자동종료를 취소해야 할 경우를 대비해, 자동종료 명령을 취소하는 방법을 미리 숙지해 두는 것이 좋습니다.
이러한 주의사항을 염두에 두고 윈도우 자동종료 기능을 사용한다면, 원활한 시스템 관리와 데이터 보호에 도움이 될 것입니다.
◈ 윈도우 예약종료가 필요한 사례
윈도우 예약종료 기능은 다양한 상황에서 유용하게 사용될 수 있습니다. 이 기능을 활용하면 특정 시간에 컴퓨터가 자동으로 종료되도록 예약할 수 있어, 불필요한 전력 소모를 줄이고 컴퓨터의 수명을 연장하는 데 도움이 될 수 있습니다. 다음은 윈도우 자동종료 기능을 사용할 수 있는 몇 가지 상황입니다.
- 야간 또는 특정 시간에 자동종료
밤에 잠들기 전에 컴퓨터를 켜놓고 자는 습관이 있다면, 특정 시간에 자동으로 종료되도록 설정하여 전력을 절약하고, 컴퓨터의 불필요한 작동을 방지할 수 있습니다. - 장시간 작업 후 자동종료
대용량 데이터를 처리하거나 긴 시간이 소요되는 작업(예 : 비디오 렌더링, 대규모 계산 작업 등)을 밤새 실행해야 하는 경우, 작업이 완료될 것으로 예상되는 시간에 맞춰 자동종료를 설정할 수 있습니다. - 공공장소나 사무실에서의 보안 유지
공공장소나 사무실에서 작업 후 잠깐 자리를 비우게 될 때, 미리 자동종료를 설정해 두면, 무단 접근으로부터 데이터를 보호하는 데 도움이 됩니다. - 자녀의 컴퓨터 사용 시간 관리
자녀가 컴퓨터를 사용하는 시간을 제한하고 싶을 때, 자동종료 기능을 활용하여 일정 시간 후에 컴퓨터가 종료되도록 설정할 수 있습니다. - 시스템 유지 관리 후 자동 종료
시스템 백업, 소프트웨어 업데이트, 바이러스 검사 등 유지 관리 작업을 수행한 후, 작업이 완료될 것으로 예상되는 시간에 컴퓨터가 자동으로 종료되도록 설정할 수 있습니다.
'IT > Windows' 카테고리의 다른 글
| 압축 프로그램 알집 무료 다운로드 압축 해제 사용 방법.zip (1) | 2024.04.18 |
|---|---|
| 컴퓨터 바이러스 검사 백신 프로그램 V3 다운로드 (0) | 2024.04.15 |
| 윈도우 마우스 커서 바꾸기 속도 조절 설정 변경 (1) | 2024.04.12 |
| 컴퓨터가 느려졌다면? 윈도우 10 초기화 하는 방법 (0) | 2024.04.10 |
| 윈도우 특수문자 이모티콘 단축키 모음.Zip (0) | 2024.04.07 |



