* 해당 블로그는 사회 초년생 또는 문서 작업이 익숙하지 않은 왕초보를 위한 정보성 포스팅입니다.

윈도우에서 특수문자를 입력하는 방법은 여러 가지가 있습니다. 이번 포스팅에서는 윈도우 10에서 제공하는 문자표를 열어 입력하는 방법부터 단축키를 사용하는 방법까지 다양한 방법을 소개하고, 어떤 특수문자나 이모티콘을 입력할 수 있는지 알아보겠습니다.
목차
- 윈도우 문자표 사용하기
- 윈도우 이모티콘 단축키 사용하기
- 가상 키보드 사용하기
- 한자 단축키 사용하기
◈ 윈도우 문자표 사용하기
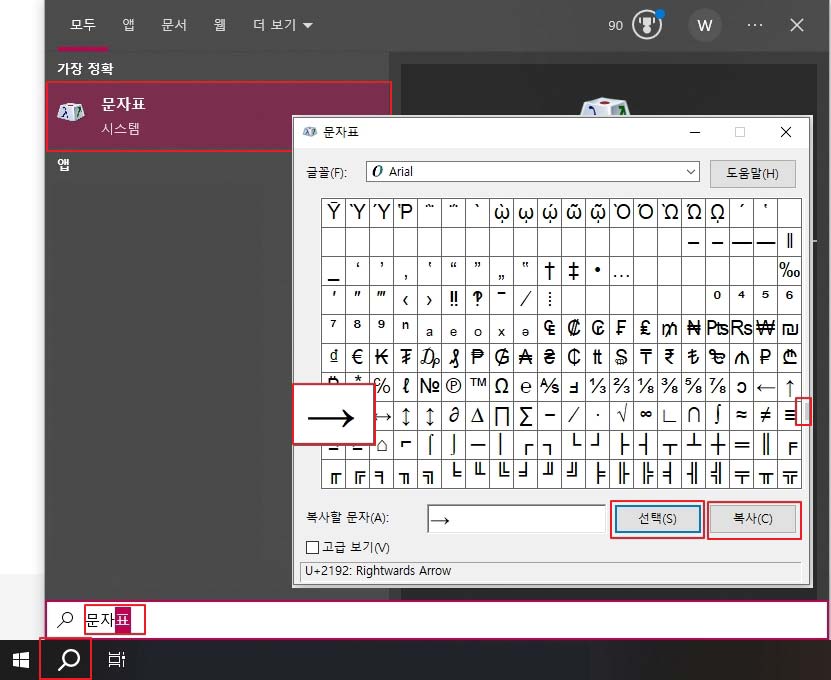
- 시작 메뉴 옆의 검색 버튼을 클릭 후 검색창에 "문자표"라고 입력하면 문자표 프로그램을 찾을 수 있습니다.
- 프로그램을 실행하면 위와 같은 화면이 나타납니다. 화면에 보이는 특수문자 중 원하는 문자를 클릭 후, 선택 버튼을 누르면 "복사할 문자" 칸에 클릭한 특수문자가 입력됩니다.
- 그 후 복사 버튼을 클릭하여 문자를 입력할 곳에 붙여 넣기 해줍니다.
- 화면에 원하는 특수문자가 보이지 않는다면 오른쪽 끝의 스크롤바를 마우스로 드래그하거나, 아무 문자나 클릭하여 키보드의 화살표키로 내리거나 올리면서 특수문자를 찾을 수 있습니다.
- 특수문자를 여러 개 선택하여 한번에 복사할 수도 있습니다.
◈ 윈도우 이모티콘 단축키 사용하기
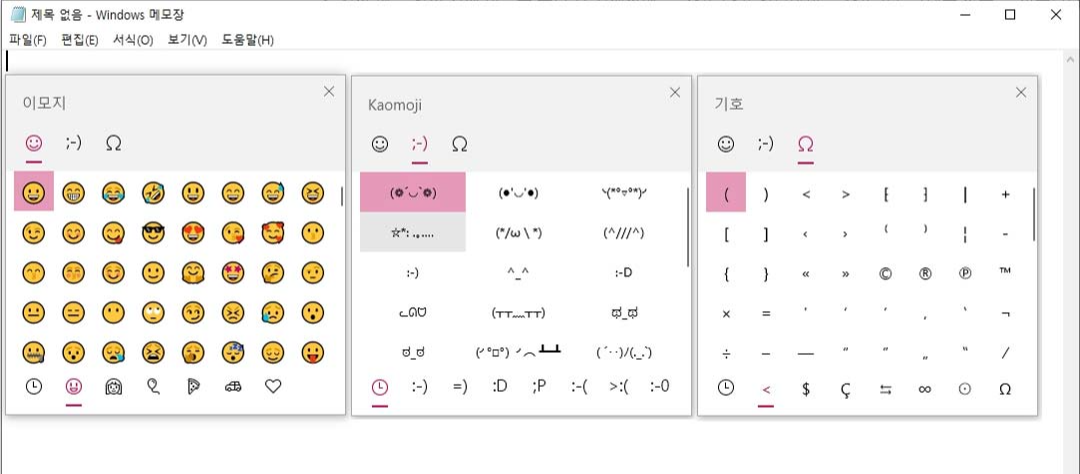
- 이모티콘을 입력할 위치에 윈도우키 + [.]을 누르면 이모티콘 창이 활성화됩니다.
- 윈도우키 + [;]을 눌러도 동일하게 이모티콘 창이 활성화됩니다.
- 윈도우키는 보통 왼쪽 하단 Ctrl 키와 Alt 키 사이에 있으며, 키보드마다 다를 수 있습니다.
- 총 3가지 이모티콘 탭이 있으며, "이모지" 탭에서는 다양한 이미지 형태의 이모티콘을 사용할 수 있습니다.
- "Kaomoji", "기호" 탭에서는 텍스트 형태의 이모티콘, 특수문자를 사용할 수 있습니다.
- 상단의 이모티콘 탭에서 원하는 종류를 선택한 후, 하단의 탭에서 카테고리를 골라 사용할 수 있습니다.
마우스로 이모티콘 입력하기
위의 이모티콘 창을 마우스로도 활성화할 수 있습니다.

- 크롬이나 엣지 등 브라우저의 주소창 또는 텍스트를 입력할 수 있는 창에서 마우스 오른쪽 버튼 클릭합니다.
- 이후 나타나는 메뉴에서 "그림 이모티콘"을 선택합니다.
- 윈도우키 + [.] 단축키를 사용했을 때와 동일한 이모티콘 창이 활성화됩니다.
- 이모티콘 창이 활성화되면 마우스로 원하는 이모티콘을 더블클릭하여 입력할 수 있습니다.
◈ 가상 키보드 사용하기
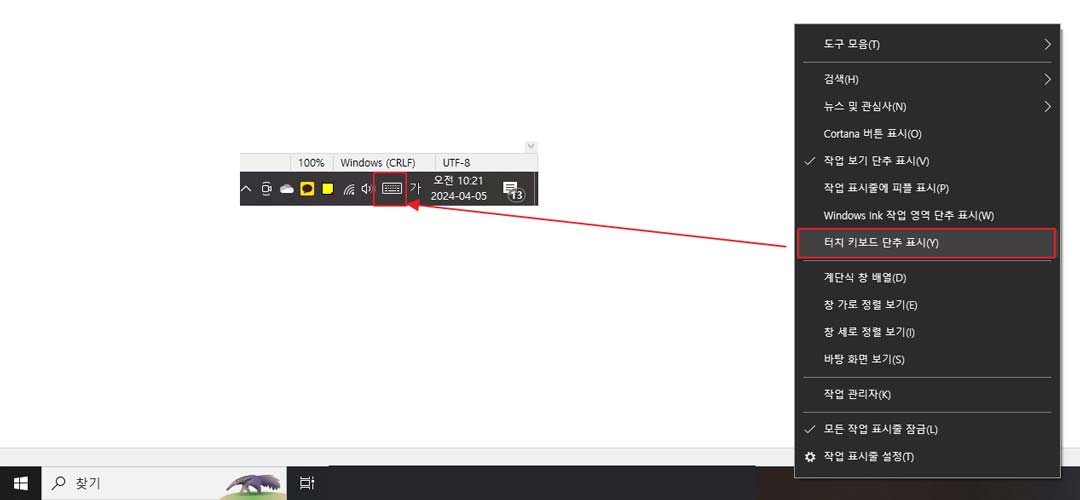
- 하단 작업표시줄의 빈 곳에 마우스 오른쪽 버튼을 클릭합니다.
- 이후 나타나는 메뉴에 "터치 키보드 단추 표시"를 선택합니다.
- 그러면 작업표시줄 오른쪽 끝에 위와 같이 키보드 모양의 아이콘이 생성됩니다.
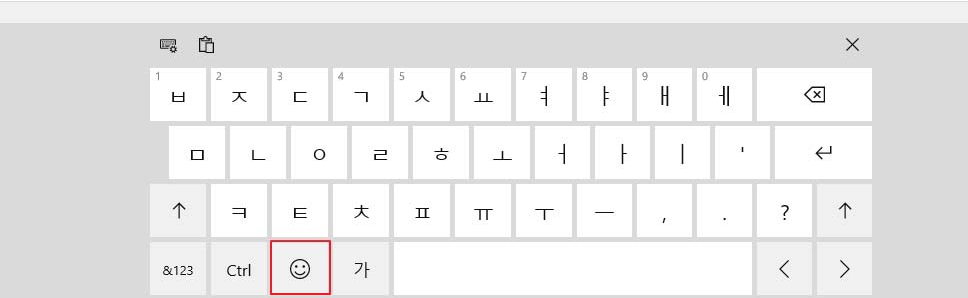
- 키보드 모양의 아이콘을 클릭하면 위와 같이 마우스로 클릭할 수 있는 터치식 가상 키보드가 화면에 나타납니다.
- 가상 키보드 하단의 이모티콘 모양을 선택합니다.
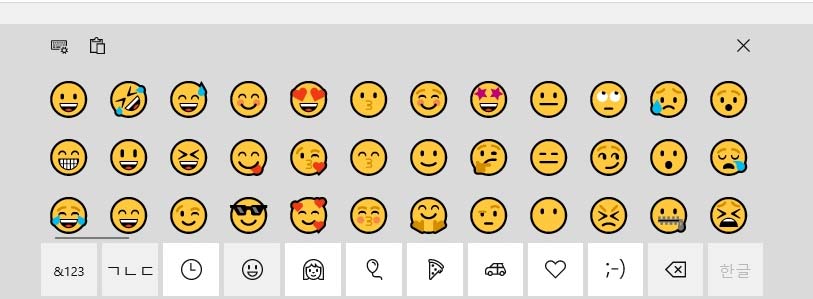
- 그러면 키보드 화면이 위와 같이 이모티콘을 입력할 수 있는 모드로 변경됩니다.
- 원하는 이모티콘을 클릭하여 입력할 수 있습니다.
◈ 한자 단축키 사용하기
[ㄱ] ~ [ㅎ] 한글 키 + 한자 키를 눌러 특수문자 창을 활성화할 수 있습니다. 자주 사용하는 특수문자를 소개하겠습니다.
하트, 별, 화살표 등 특수문자
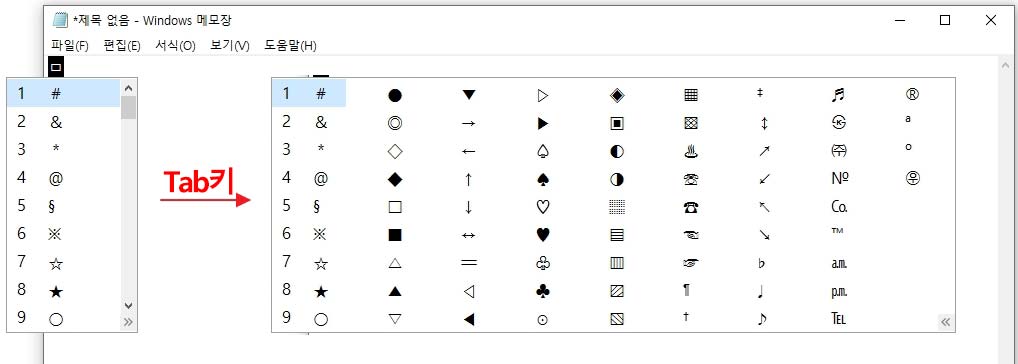
- [ㅁ] + 한자 키를 눌러 특수문자 창을 활성화합니다.
- 그러면 작은 창이 활성화되는데 이때 키보드에서 'Tab'키를 누르면 위 이미지와 같이 전체 특수문자를 볼 수 있습니다.
- 'ㅁ'에서는 ♡ ♥ ☆ → ☎ ㈜ 등의 특수문자를 입력할 수 있습니다.
원형 특수문자
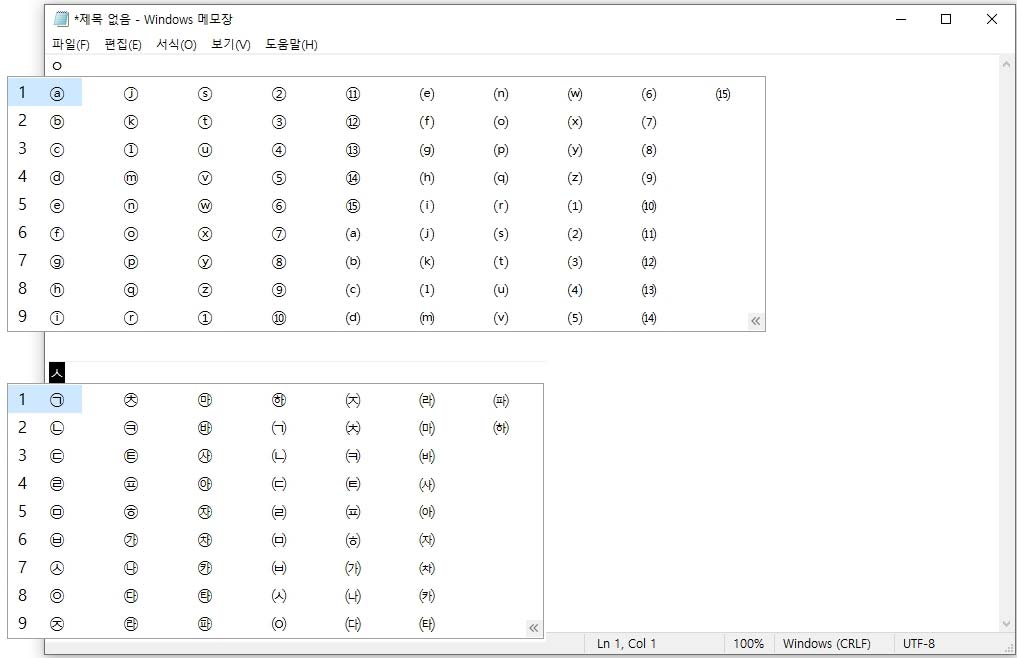
- [ㅇ] + 한자 키를 눌러 특수문자 창을 활성화합니다.
- 'ㅇ'에서는 동그라미 안에 있는 알파벳이나 숫자의 특수문자와 괄호 안의 알파벳이나 숫자의 특수문자를 입력할 수 있습니다. (예시 : ⓐ ⓑ ⓒ ① ② ③ ⒜ ⒝ )
- 'ㅅ'에서는 동그라미 안에 있는 한글 특수문자나 괄호 안의 한글 특수문자를 입력할 수 있습니다. (예시 : ㉠ ㉡ ㉢ ㉮ ㉯ ㈀ ㈎ )
선형 특수문자
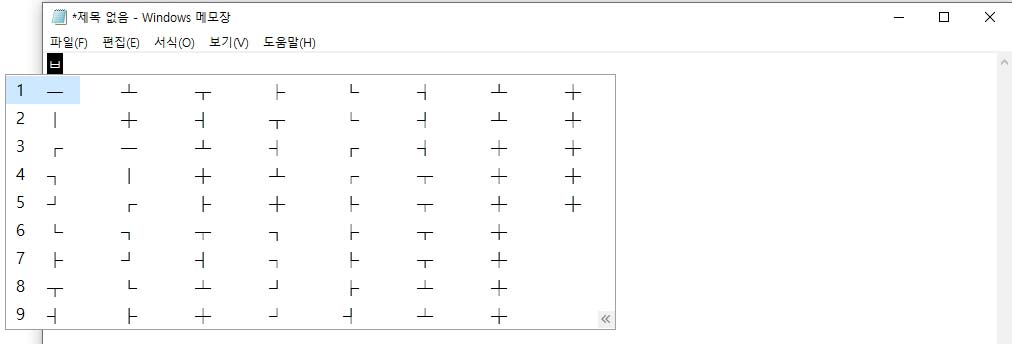
- [ㅂ] + 한자 키를 눌러 특수문자 창을 활성화합니다.
- 'ㅂ'에서는 선 형태의 특수문자를 입력할 수 있습니다. (예시 : ┌ ┘ ┼ ├ ┎ ┖ )
수학기호 특수문자

- [ㄷ] + 한자 키 / [ㅊ] + 한자 키를 눌러 특수문자 창을 활성화합니다.
- 'ㄷ' 또는 'ㅊ'에서는 수학기호 특수문자를 입력할 수 있습니다. (예시 : ± ∂ ∫ ½ 2² )
문장 부호나 괄호 등과 같은 특수문자
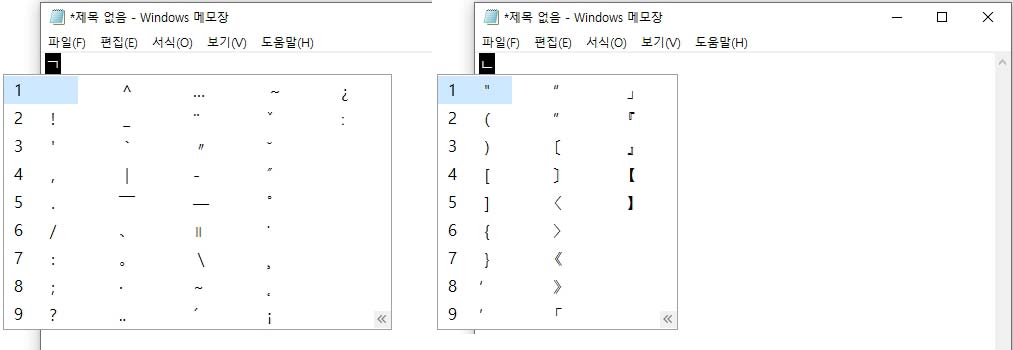
- [ㄱ] + 한자키를 눌러 특수문자 창을 활성화합니다.
- 'ㄱ'에서는 문장부호와 같은 특수문자를 입력할 수 있습니다. (예시 : ^ · 。…)
- [ㄴ] + 한자키를 눌러 특수문자 창을 활성화합니다.
- 'ㄴ'에서는 괄호와 같은 특수문자를 입력할 수 있습니다. (예시 : 『 』 【 】)
단위 특수문자
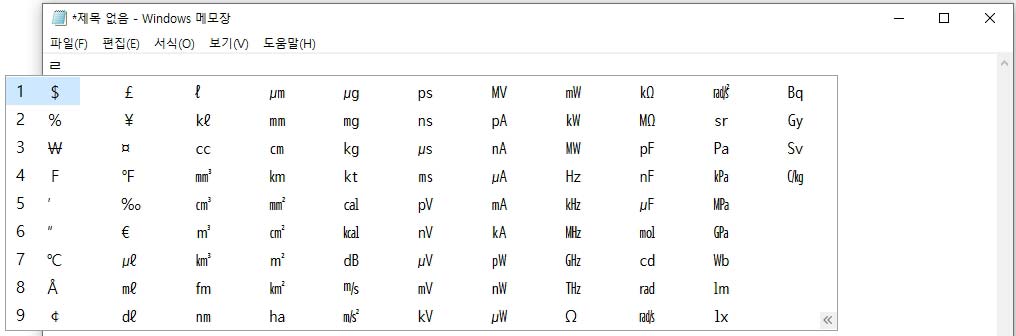
- [ㄹ] + 한자키를 눌러 특수문자 창을 활성화합니다.
- 'ㄹ'에서는 단위와 같은 특수문자를 입력할 수 있습니다. (예시 : ℃ ¥ ㎘ ㎉ )
로마 숫자

- [ㅈ] + 한자키를 눌러 특수문자 창을 활성화합니다.
- 'ㅈ'에서는 로마 숫자를 입력할 수 있습니다. (예시 : ⅰⅸ Ⅲ Ⅶ )
특수문자 입력 시 주의사항
- 키보드 레이아웃
사용 중인 키보드 레이아웃(예 : QWERTY, Dvorak 등)에 따라 특수문자를 입력하는 방법이 달라질 수 있습니다. 특히, 다른 국가의 키보드 설정을 사용 중일 경우 예상치 못한 문자가 입력될 수 있으니 주의해야 합니다. - 입력 언어 설정
윈도우에서는 여러 입력 언어를 설정할 수 있으며, 각 언어별로 특수문자의 배열이나 입력 방법이 다를 수 있습니다. 현재 활성화된 입력 언어가 원하는 언어인지 확인하시기 바랍니다. - 프로그램 호환성
일부 특수문자는 특정 프로그램에서 제대로 표시되지 않거나 지원되지 않을 수 있습니다. 특수문자를 입력하기 전에 해당 문자가 목적하는 용도나 프로그램에서 지원되는지 확인하는 것이 좋습니다. - 문자 인코딩
문서나 웹페이지 등에서 특수문자를 사용할 경우, 해당 문서의 문자 인코딩(예 : UTF-8, ISO 8859-1 등)이 해당 특수문자를 지원하는지 확인해야 합니다. 잘못된 인코딩 설정으로 인해 특수문자가 깨져 보일 수 있습니다. - 보안 문제
특정 특수문자는 보안 상의 이유로 입력이 제한도리 수 있습니다. 예를 들어, 웹 양식에 특수문자를 사용할 때 SQL 인젝션과 같은 보안 취약점을 야기할 수 있으므로, 사용하는 플랫폼이나 애플리케이션의 지침을 따라야 합니다.
'IT > Windows' 카테고리의 다른 글
| 윈도우 마우스 커서 바꾸기 속도 조절 설정 변경 (1) | 2024.04.12 |
|---|---|
| 컴퓨터가 느려졌다면? 윈도우 10 초기화 하는 방법 (0) | 2024.04.10 |
| 윈도우 작업표시줄 숨기기 해제 가로 세로 위치 변경 아이콘 고정 방법 (0) | 2024.04.05 |
| 윈도우 화면 캡쳐 하는 방법 캡처 단축키 무료 프로그램 (0) | 2024.04.04 |
| PPT 무료 템플릿 포토샵 없이 디자인 가능한 미리캔버스 (0) | 2024.03.31 |



