* 해당 블로그는 사회 초년생 또는 문서 작업이 익숙하지 않은 왕초보를 위한 정보성 포스팅입니다.
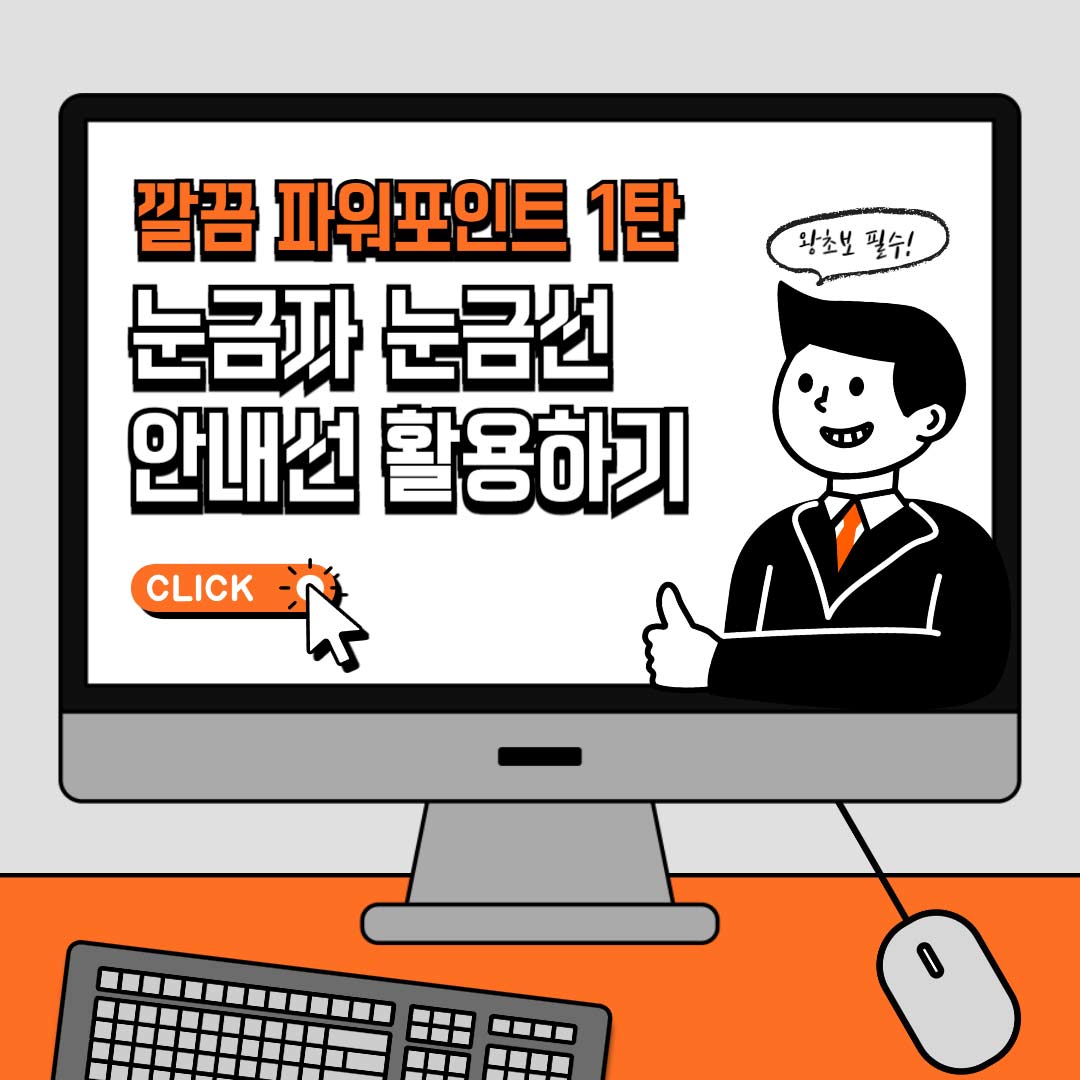
파워포인트 작업 시 텍스트나 도형을 균형 있게 배치하는 것은 매우 중요한 부분 중 하나입니다. 텍스트나 도형의 크기나 간격을 동일하게 유지하거나, 라인을 맞춰서 배치하면 프레젠테이션의 질을 더욱 높일 수 있습니다. 이번 포스팅에서는 안내선, 눈금선, 눈금자 등을 통해 도형을 정렬하고 배치하는 방법에 대해 알아보겠습니다.
목차
- 눈금자 사용 방법
- 눈금선 사용 방법
- 안내선 사용 방법
◈ 눈금자 사용 방법
눈금자는 슬라이드의 위쪽과 왼쪽 가장자리 부분에 표시되는 척도입니다. 눈금자는 슬라이드에 삽입된 텍스트, 이미지, 도형 등 다양한 개체들의 위치를 정확하게 조정하고 정렬하는 데 유용한 도구입니다.
눈금자의 주요 기능
- 개체 위치 조정
눈금자는 개체의 위치를 수평 및 수직 방향으로 정밀하게 조정할 수 있도록 도와줍니다. 이를 통해 슬라이드 레이아웃을 더 정교하게 구성할 수 있습니다. - 정확한 배치
눈금자를 사용하면 개체를 정확한 위치에 배치할 수 있어, 슬라이드의 시각적 균형을 맞추는 데 도움이 됩니다. - 측정 단위 제공
눈금자는 일반적으로 인치 또는 센티미터 단위로 표시되며, 슬라이드에 삽입된 개체의 크기와 위치를 쉽게 측정할 수 있습니다.
눈금자의 사용 방법
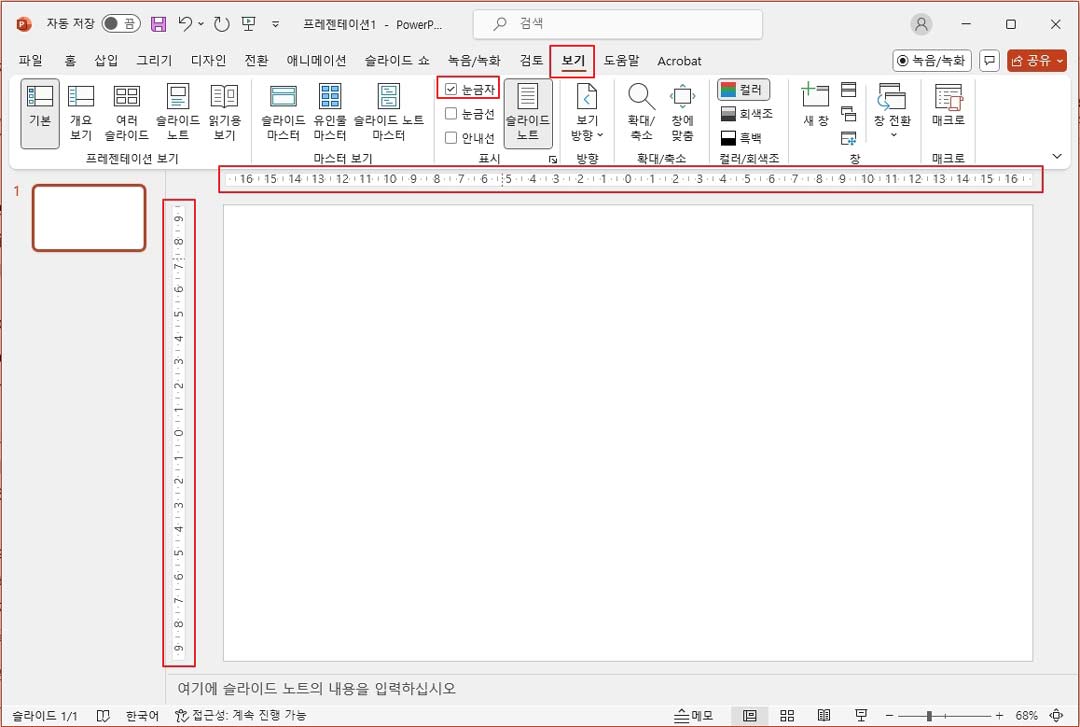
- 상단 메뉴의 '보기' 탭을 클릭한 후, '표시' 그룹에서 '눈금자' 옵션에 체크합니다. 이 옵션을 선택하면 슬라이드 위쪽과 왼쪽에 눈금자가 나타납니다.
- 눈금자가 표시되면, 눈금자를 기준으로 개체를 드래그하여 원하는 위치에 정확하게 배치할 수 있습니다. 눈금자를 통해 개체의 위치를 미세하게 조정할 수 있습니다.
◈ 눈금선 사용 방법
눈금선은 슬라이드 배경에 표시되는 격자무늬 선입니다. 이 선들은 개체를 정렬하고 배치하는 데 도움을 주며, 슬라이드의 시각적 균형을 맞추는 데 유용합니다.
눈금선의 주요 기능
- 정렬 도움
눈금선을 사용하면 텍스트 상자, 이미지, 도형 등 슬라이드에 삽입된 개체들을 일정한 간격으로 정렬할 수 있습니다. - 균형 잡힌 레이아웃
눈금선을 기준으로 개체를 배치하면 슬라이드 레이아웃이 더 균형 잡히고 정돈된 느낌을 줍니다. - 정확한 배치
눈금선을 통해 개체의 위치를 정확하게 맞출 수 있어, 프레젠테이션의 전문성을 높일 수 있습니다.
눈금선의 사용 방법
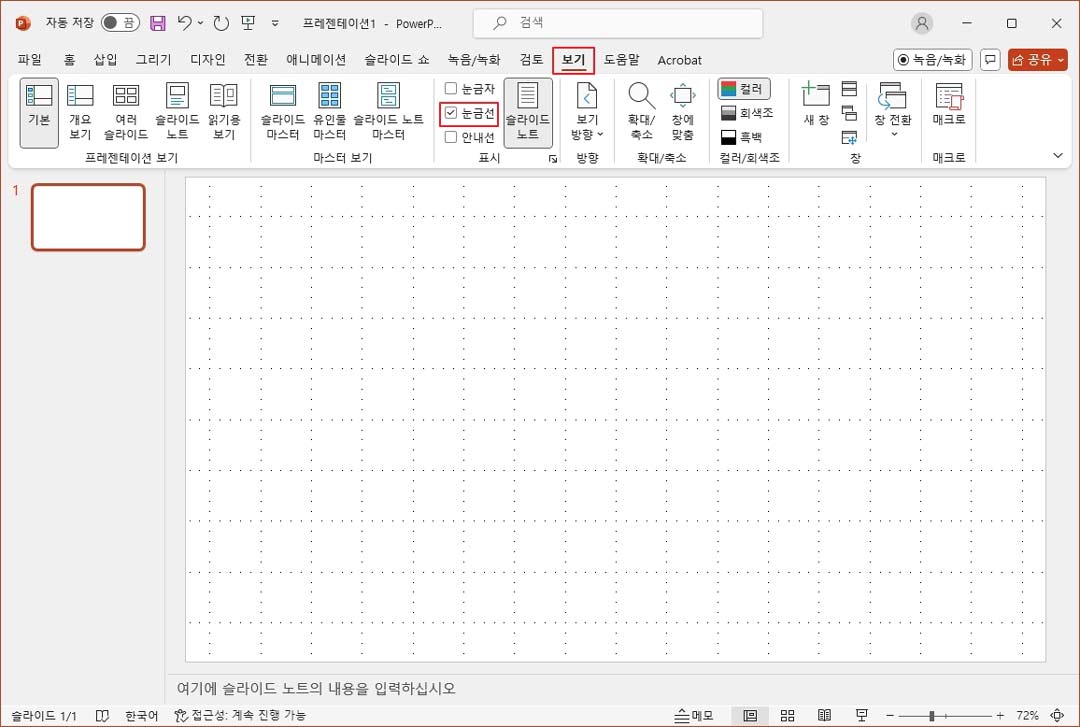
- 상단 메뉴의 '보기' 탭을 클릭한 후, '표시' 그룹에서 '눈금선' 옵션에 체크하여 눈금선을 켜거나 끌 수 있습니다. 이 옵션을 선택하면 슬라이드 배경에 격자무늬 선이 나타납니다.
- 눈금선이 표시되면, 개체를 드래그하여 눈금선에 맞추어 배치할 수 있습니다. 눈금선을 기준으로 개체의 위치를 미세하게 조정할 수 있습니다.
◈ 안내선 사용 방법
안내선은 슬라이드에 개체를 정렬하고 배치하는 데 도움을 주는 수평 및 수직 선들입니다. 안내선은 사용자가 직접 배치하고 조정할 수 있으며, 슬라이드의 레이아웃을 더 정교하게 구성하는 데 유용합니다.
안내선의 주요 기능
- 정렬 도움
안내선을 사용하면 텍스트 상자, 이미지, 도형 등 슬라이드에 삽입된 개체들을 정확하게 정렬할 수 있습니다. - 일관된 배치
안내선을 기준으로 개체를 배치하면, 슬라이드 간 일관된 레이아웃을 유지할 수 있습니다. - 정확한 위치 조정
안내선을 통해 개체의 위치를 세밀하게 조정할 수 있어, 프레젠테이션의 전문성을 높일 수 있습니다.
안내선의 사용 방법
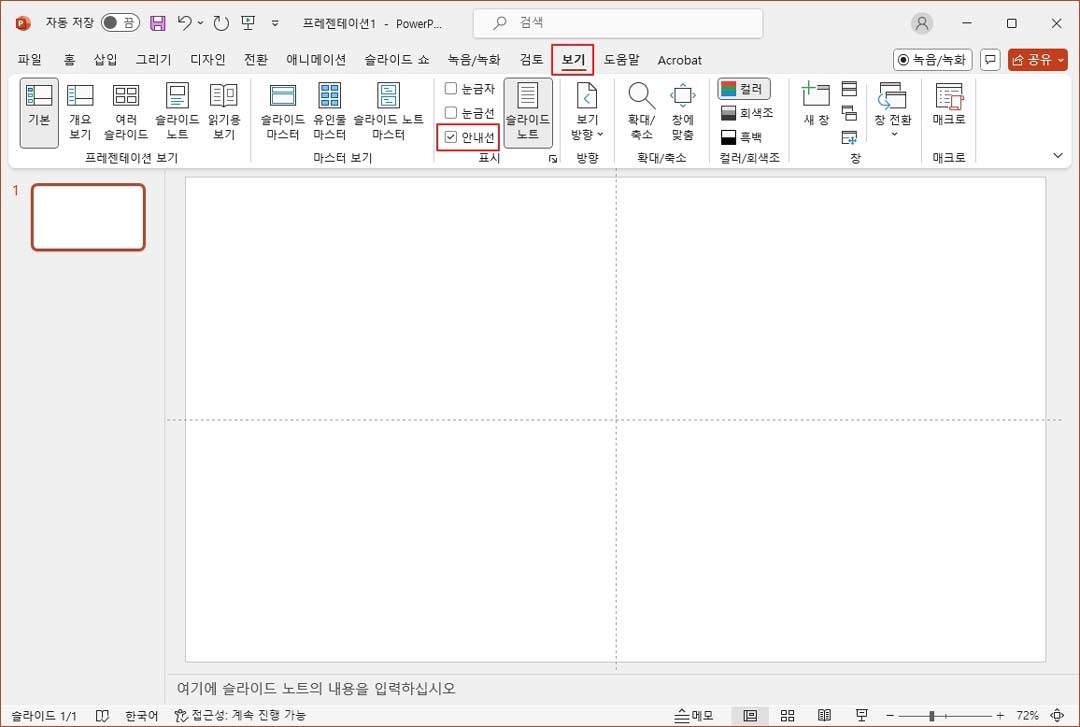
- 기본 안내선 표시
파워포인트에서 기본적으로 제공되는 두 개의 안내선(수평 및 수직)은 상단 '보기' 탭에서 '표시' 그룹의 '안내선' 옵션에 체크하여 표시할 수 있습니다. - 추가 안내선 생성
기본 안내선 외에 추가 안내선을 생성하려면, 기존 안내선을 Ctrl 키를 누른 상태에서 드래그하면 새로운 안내선이 생성됩니다. - 안내선 이동
안내선을 원하는 위치로 드래그하여 배치할 수 있습니다. 안내선을 이동할 때 슬라이드의 다른 개체들도 함께 조정하여 정렬할 수 있습니다. - 안내선 숨기기
안내선을 숨기려면 '보기' 탭에서 '안내선' 옵션을 체크 해제하여 비활성화할 수 있습니다.
이러한 도구들을 적절히 활용하면 슬라이드의 레이아웃을 보다 정교하고 깔끔하게 구성할 수 있습니다. 다음 포스팅에서는 깔끔한 파워포인트 만들기 2탄, 스마트 가이드에 대해 알아보겠습니다.
'IT > PowerPoint' 카테고리의 다른 글
| 파워포인트 PDF로 저장하기 PPT 변환 고화질 저장 (56) | 2024.06.10 |
|---|---|
| 파워포인트 도형(개체) 그룹화 PPT 그룹 해제 단축키 그룹화 안되는 경우 (80) | 2024.05.29 |
| 파워포인트 PPT 슬라이드 크기 가로 세로 변경 방법 인쇄 설정 (41) | 2024.05.10 |
| 파워포인트 PPT 슬라이드 페이지 번호 바닥글 삽입 방법 (1) | 2024.05.07 |
| 파워포인트 PPT 도형 병합 자르기 빼기 새로운 도형 만들기 (0) | 2024.05.02 |



